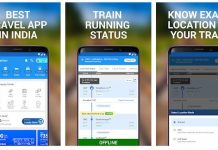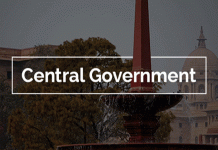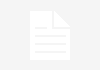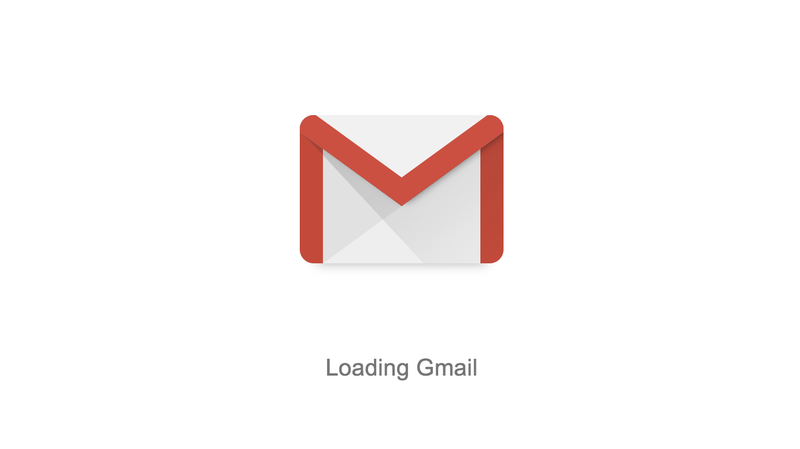
Google has updated Gmail so that you can now read and create emails offline. The new feature is slowly being rolled out to Gmail accounts around the world, but there’s a good chance you might already have access to the offline mode. Here’s how to find the setting and take your communications where Wi-Fi and LTE fear to tread.
Note: Offline works only in the Chrome web browser (version 61 or later) but if Google expands the capability to other browsers or phone apps, we’ll update this article.
Switch to the new Gmail mode
Before you can enable the Offline mode you’ll need to be using the new version of Gmail. You might already have switched over, but if not, there are a number of good reasons to do so. Not only does it offer the ability to use email without an internet connection, but it also comes with several cool additions and a slightly redesigned look.
There’s a new in-line preview section that shows all attachments and allows you to download them without opening the email itself, a Nudge feature that gently reminds you to respond with messages that have been sitting in your inbox, and a confidential mode that allows you to remove the option for recipients to forward, copy, download or print messages.
To switch your classic Gmail to the new version, open Chrome and go to your Gmail account as normal. In the upper right corner you’ll see the cog icon that represent Settings. Click on this and then in the drop-down menu that appears you should see the option Try the new Gmail. Click this to switch your account.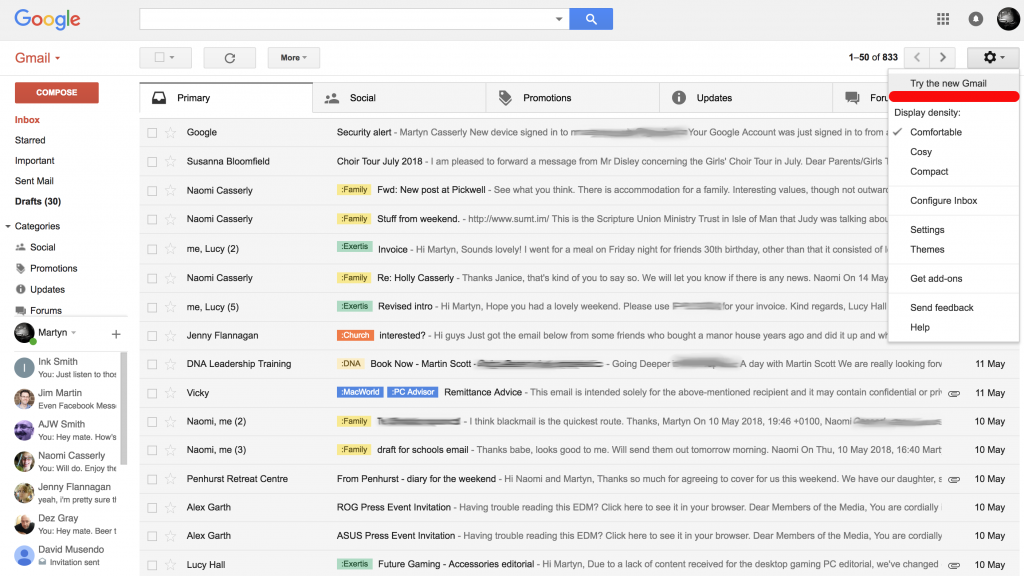
After a brief reload you should see the new, modern layout. Now you’re ready to setup the Offline mode.
For more useful features in Gmail, here’s how to snooze Gmail messages and how to recall an email and stop sent Gmail messages.
Enabling Offline mode in Gmail
Click on the Settings icon once more, then select Settings from the drop-down menu.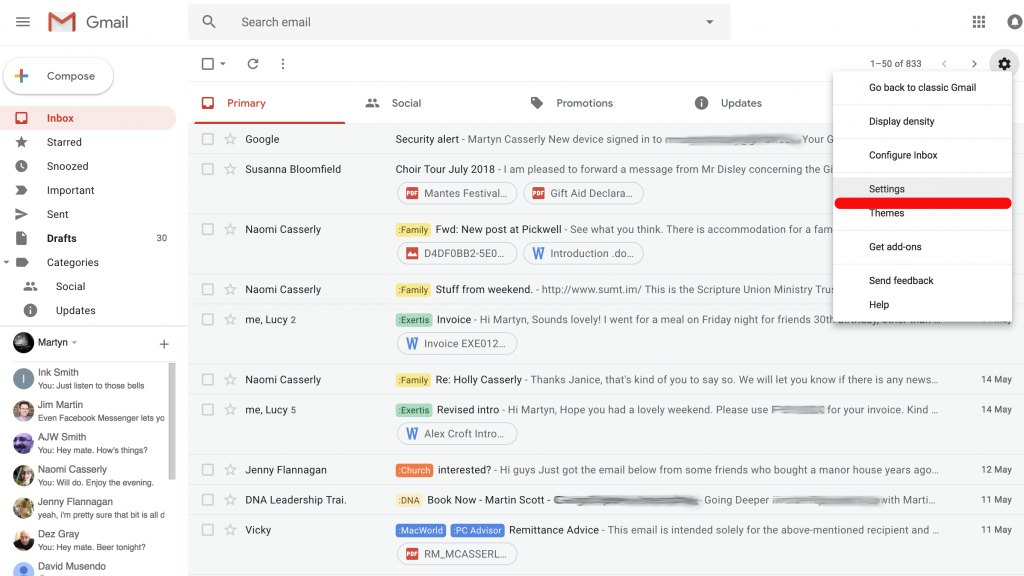 You’ll be presented with a comprehensive list of options in the main part of the screen. When you first enter Settings the General section will be displayed. If you look to the far right of the top line you’ll see that there’s now an option for Offline. Click on this.
You’ll be presented with a comprehensive list of options in the main part of the screen. When you first enter Settings the General section will be displayed. If you look to the far right of the top line you’ll see that there’s now an option for Offline. Click on this.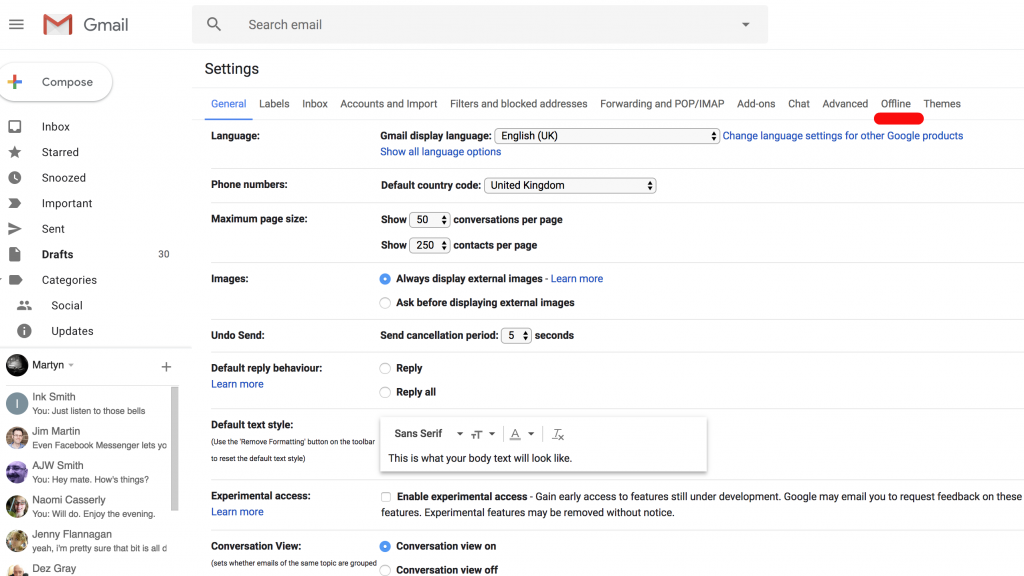 The menu is slightly more on the sparse side in this section, with only the solitary Enable offline mail option available. Click this and a few more choices appear.
The menu is slightly more on the sparse side in this section, with only the solitary Enable offline mail option available. Click this and a few more choices appear.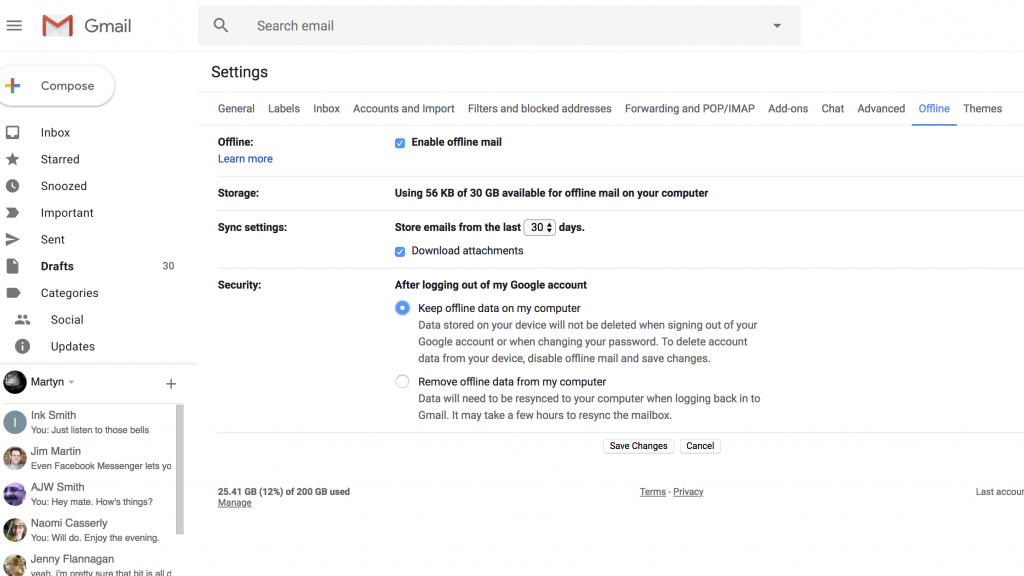
One allows Gmail to download attachments – very handy if you want to actually use them offline – while the other lets you decide whether you want to keep any offline data on your PC or have it deleted when you log out of Gmail.
If you share your PC with others, or are worried about the security implications of having emails on your device, click Remove offline data from my computer, otherwise tick the Keep offline data on my computer box.
Once you’re happy with your instructions, click the Save Changes button at the bottom of the page and Offline mode will now be available.
How to us Gmail Offline mode
Google states that for Gmail to work offline it must already be loaded up before the connection was lost. This means that you’ll want to ensure that you open a browser tab and go to Gmail before you leave the house.
With this stipulation fulfilled you should be able to use the service just as you normally would, in that you create new emails or read ones you’ve already received.
Gmail monitors and saves any changes you make, and stores ‘sent’ emails in the Outbox, ready to be dispatched once an internet connection is restored.