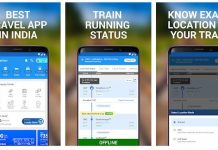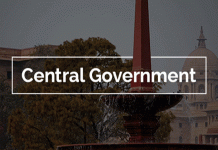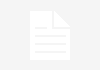Google currently offers 15GB of free online storage for its users to save items on Google Drive, Google Photos and Gmail account as well.
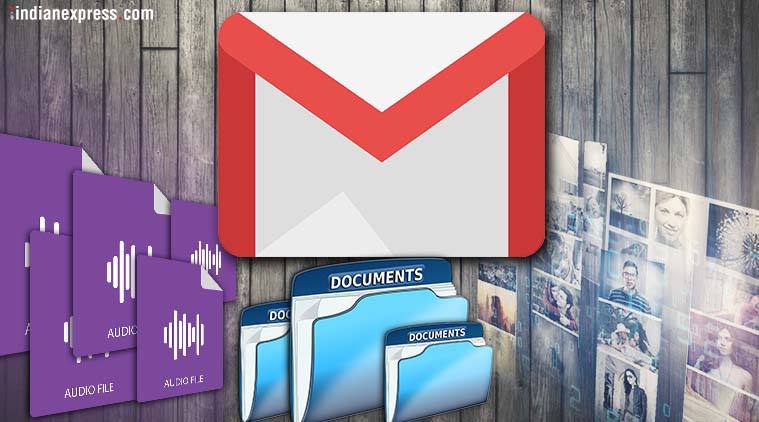
Google currently offers 15GB of free online storage for its users to save items on Google Drive, Google Photos and Gmail account as well. While this seems enough for an average user, the free space can easily cross the standard limit in case you forget to trash those redundant emails and huge mail attachments. To free up space on Gmail, you can follow these simple tips that will help disposing of those unwanted files and clear up space on your Gmail account.
The first step would be to check your Google storage summary. To do that-
1. Log in to your Google account
2. Click on the photo icon in the top right corner that will lead you to ‘My Account’
3. Tap on the My Account icon and then select Your Google Drive storage that you will find under Account preferences
4. Click on the arrow next to the line that says ‘Using _GB of 15GB ’
5. Select ‘view details’ that will give a sketch of how much space is consumed by Google Drive, Gmail and Google Photos
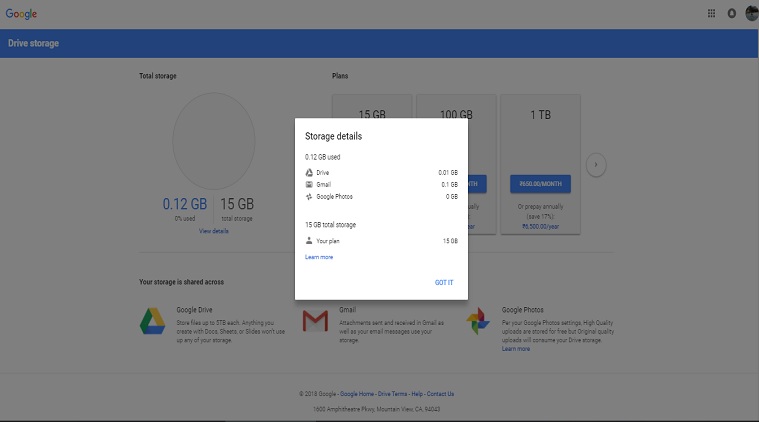
Files such as PDFs, images, videos that are stored in your Google Drive, large attachments in Gmail and items in Trash are the ones that take up significant space. It is important to empty the Trash and Spam folder that end piling up those obsolete emails. Gmail deletes these emails after 30 days automatically, but why wait for trash to stack up and gobble that extra bit of free space. You can delete and clear the bin by following these steps-
1. Select the Trash and Spam options that you will find under ‘More’ option below the Compose button.
2. While clicking on either Trash or Spam individually, you will see the options ‘Delete all spam messages now’ for Spams or select ‘Empty Trash now’ for Trash.
3. Select the requisite option and then click ‘OK’, it will delete all the unnecessary emails at once.
To delete those large attachments or older emails from your Gmail account you can simply type these commands in the search bar of Gmail:
1. For older files just type- older:2017/01/01 (Google follows American format- Year/Month/Day)
2. This command will show all the emails before 1st January, 2017. You can type the date, month and year accordingly that will pop up emails from that date and earlier.
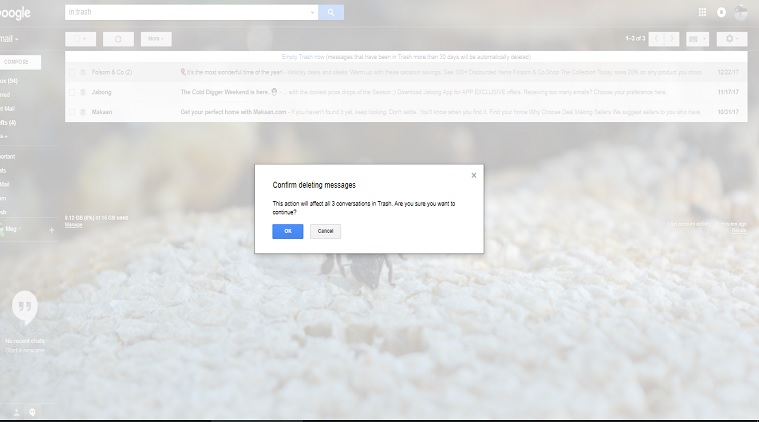
You can also delete audio files, large attachments files by typing the following commands and performing the simple steps-
1. In case if you want to delete emails having large attachments type larger:4m. The command will show emails with attachments that consume more than 4MB. You can change the size by typing a different number, search and delete the mails that you think are no longer necessary.
2. If you want to delete audio files, images etc you can type in the command ‘filename:jpg’ for images. The command will search for emails with attachments of the ‘indicated file type.’ Pick those that you want to delete and click on the delete icon at the top.
While searching for emails with attachments by putting these commands seems easy, there is no option to sort emails by size in Gmail, which means you need to check every email patiently and then delete it. There are alternative tools for instance ‘Find Big Mail’ that helps you sort emails by size. This online tool scans your Gmail account and labels your Inbox into four categories- top (emails with large attachments), emails over 1MB, emails over 5MB and emails over 10MB. You can download the required attachments on your desktop to have a backup before deleting them. Once you delete the mails, make sure that you remove them from Trash as well.