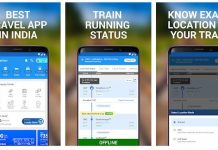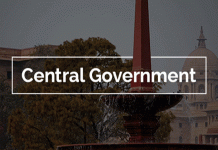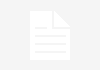Fed up with charging your phone every night? We offer some simple tips and tricks you can use to make your phone’s battery last longer, plus point out the battery saving myths that won’t help you at all.

Even in 2018, it’s tough to go much longer than 24 hours without charging your smartphone. Better battery technology simply hasn’t arrived yet, which means it’s down to software and settings to eke out the limited power for as long as possible.
Phone, OS and even processor makers are all working to improve things on this front. The latest Qualcomm chips are more energy-efficient than ever, and in the upcoming Android P(for which a public beta is now available), for example, there is an Adaptive Battery mode that limits how much power apps you rarely use are allowed to consume.
Unfortunately, even with this new mode, you’re never going to get a week’s use out of a smartphone because of those big, bright screens along with Wi-Fi, Bluetooth, GPS and 4G, and that’s before you consider our attachment to gaming and video streaming. However, by following our advice and making a few changes to your phone’s settings (and maybe even changing the way you use your phone) you should be able to extend its battery life by a good chunk.
These days there’s a huge choice of portable power banks, which you can use to charge your phone on the go. Plus, if you have a popular handset, you may find there are specific cases which incorporate batteries to give you extra power at the expense of only a little more bulk and weight.
What we’re not going to suggest here is to use your phone less. Our aim is to show you how to reduce your handset’s power consumption without making it unusable.
So, here are 10 ways you can boost your smartphone’s battery life, plus the battery saving myths that won’t help at all. See also: Expert tips on how to properly charge your phone.
1. Dim the screen brightness or use auto brightness
You love your smartphone’s large, colourful display, but it’s the battery’s mortal enemy. More than any other component of your phone, the display consumes battery life at a devastating pace. Most phones include an auto-brightness feature that automatically adjusts the screen’s brightness to suit ambient lighting levels.
This mode uses less power than constantly running your screen at full brightness would, of course, but you’ll get even better results by turning your screen’s brightness down to the lowest setting that you can tolerate and leaving it there. Even if you do nothing else we suggest, following this one tip will extend the life of your battery dramatically.
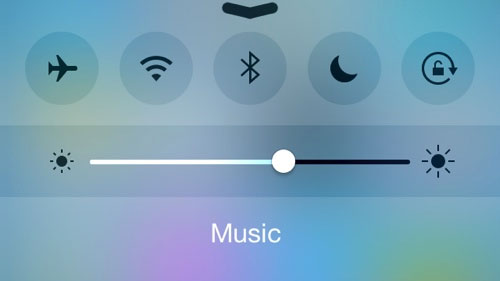
2. Keep the screen timeout short
Under your phone’s display settings menu, you should find an option labeled ‘Screen Timeout’, ‘Sleep’ or something similar. (On an iPhone, look for Auto-Lock in the General settings menu.) This setting controls how long your phone’s screen stays lit after receiving input, such as a tap.
Every second counts here, so set your timeout to the shortest available time. On most Android phones, the minimum is 15 seconds. If your screen timeout is currently set to 2 minutes, consider reducing that figure to 30 seconds or less.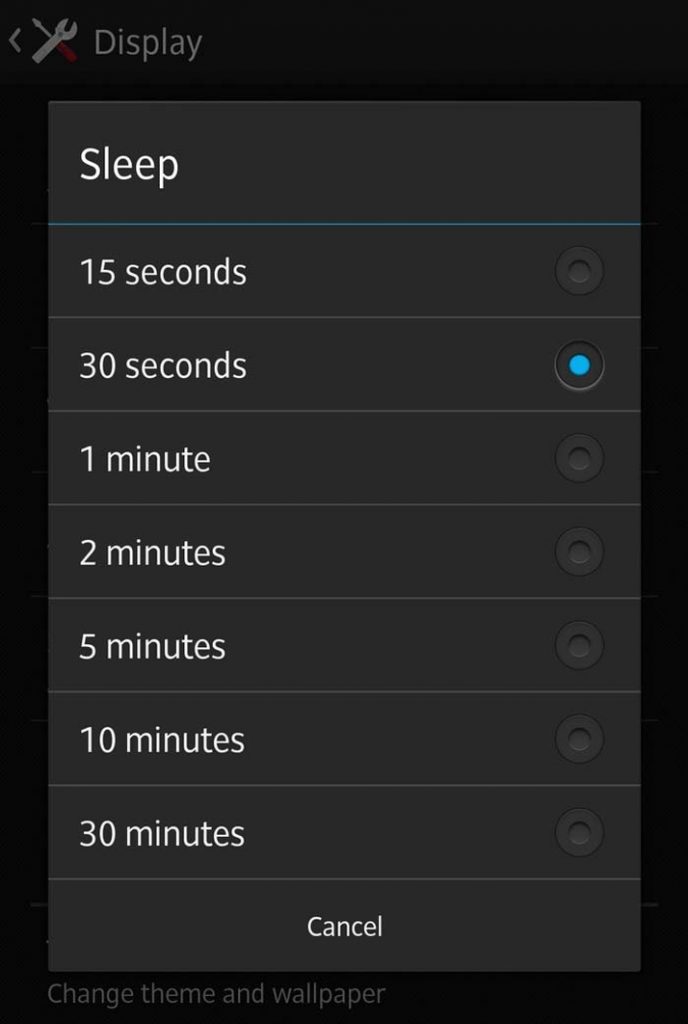
3. Turn off Bluetooth
No matter now much you love using Bluetooth with your hands-free headset, your wireless speaker or activity tracker, the extra radio is constantly listening for signals from the outside world. When you aren’t in your car, or when you aren’t playing music wirelessly, turn off the Bluetooth radio. This way, you can add an hour or more to your phone’s battery life.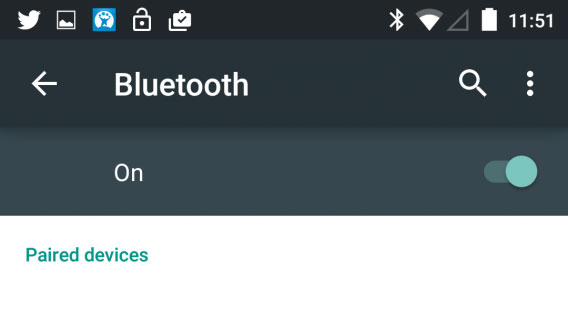
4. Turn off Wi-Fi
As with Bluetooth, your phone’s Wi-Fi radio is a serious battery drainer. While you will at times need to use your home or office Wi-Fi connection rather than 3G or 4G for internet access and other data services, there’s little point in leaving the Wi-Fi radio on when you’re out and about. Toggle it off when you go out the door, and turn it back on only when you plan to use data services within range of your Wi-Fi network.
In iOS it’s easier than ever to toggle Bluetooth and Wi-Fi on and off. Simply swipe up from the bottom of the screen to display the Control Centre.
The exception to this rule is for location services, since Wi-Fi can help your phone to obtain a GPS fix using less power (see myths section below).
5. Go easy on the location services and GPS
Another big battery sucker is apps using GPS, Wi-Fi and mobile data for monitoring your location. As a user, you can revoke apps’ access to location services, or set levels (in Android) to determine how much power they use. In Settings > Location, you can choose High accuracy when you need it, or Battery saving when you don’t.
Be smart about what you allow each app to access. Allowing your apps to integrate with your location, camera, or SD card can be convenient but is most often not necessary. Granting too many permissions to an app that never uses them will drain your battery for no benefit.
6. Don’t leave apps running in the background
Multitasking – the ability to run more than one app at a time – is a powerful smartphone feature. It can also burn a lot of energy, because every app you run uses a share of your phone’s processor cycles (but this isn’t true of all apps – see the myths section below).
By killing apps that you aren’t actually using, you can drastically reduce your CPU’s workload and cut down on its power consumption.
In Android, tap the multi-tasking button – usually the right-most of the three icons at the bottom of the screen – and you can swipe away apps to close them.
In iOS, double-tap the Home button so the multitasking screen appears, then swipe upwards to close the app.
Both iOS and Android have battery monitors, so you can check exactly how much each app is using and easily spot those which are using too much power. Then you can either uninstall them or simply make sure you quit them when you’re not actually using them.
7. Don’t use vibrate
Prefer to have your phone alert you to incoming calls by vibrating rather than playing a ringtone? We understand the inclination; unfortunately, vibrating uses much more power than playing a ringtone does. After all, a ringtone only has to make a tiny membrane in your phone’s speaker vibrate enough to produce sound.
In contrast, the vibration motor rotates a small weight to make your whole phone shake. That process takes a lot more power. If you don’t want to be disturbed audibly, consider turning off all notifications and leave the phone in view so you can see when a new call is coming in. This approach is as courteous to your battery as it is to your friends and colleagues.
8. Turn off non-essential notifications
It seems as though almost every app now polls the internet in search of updates, news, messages, and other information. When it finds something, the app may chime, light up your screen and display a message, make your LED blink, or do all of the above. All of these things consume energy.
You probably don’t want to turn off notifications about new text messages or missed calls, but turning off superfluous notifications will help your battery last a little longer, and it will eliminate pointless distractions throughout your day.
9. Disable push email
Having your phone constantly check if there’s new email is a waste of power. Instead of allowing email to be pushed to your phone at any time, why not change the setting to fetch mail every so often – maybe 15 or 30 minutes if you don’t need to respond immediately to anyone?
10. Enable power-saving modes
Depending on your phone, you may find the manufacturer has provided power-saving features that go beyond anything available in Android by default.
Enabling a battery-saving mode manages the phone’s various power-sapping features for you. It might, for example, prevent apps from updating in the background, dim your screen, reduce the screen timeout setting, disable on-screen animations, and turn off vibration. By default, this mode usually turns on when your battery level drops to 20 percent, but you can set it to kick in at 30 percent instead. And the sooner the phone switches to this power-saving mode, the longer its battery will last.
Some phones have ultra power saving modes. These turn everything off except those necessary for making phone calls and sending text messages (even turning the screen to black and white) and can add anything up to 24 hours of emergency use, even if your battery is down to 15 or 20 percent.
Other tips for saving battery power
Hidden away in settings menus are usually plenty of options for disabling things like sensors or features that you never use, and more. Most of these will make a minimal impact on battery life, but combined, they can become significant.
On an iPhone you can disable the Raise to Speak feature in the Siri settings, which is said to increase battery life.
Finally, as we’ve mentioned, it’s worth rebooting your phone from time to time, rather than leaving it in sleep mode all the time. This can sometimes cure otherwise inexplicable battery draining problems.
Battery saving myths exposed
• Force-closing apps doesn’t always help: An app running in the background actually won’t use very much battery power at all, and by force-closing it you merely drain more power when relaunching it causes it to reload its code to the phone’s RAM
• Wi-Fi can help battery life at times: If you have a strong Wi-Fi signal, your phone can use it rather than GPS to determine its location for the apps that require it. And Wi-Fi uses less battery power than GPS
• Disabling Google Assistant and Siri won’t help: These services drain power only when you use them and they are listening for your command; if you don’t use them much, don’t lose out on a useful feature by disabling them
• You don’t have to use the charger that came with your phone: A cheap charger can potentially damage your handset, but most third-party chargers won’t cause any issues with your battery, and many will actually charge it faster