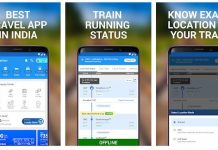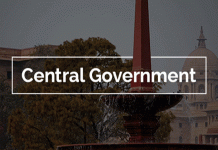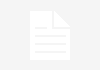Forget USB cables, here is how to wirelessly transfer data from Android device to PC
 What’s the first thing that comes to your mind when you want to transfer your Android phone’s content to PC or vice-versa. The most common answer to this question is either using a data cable, Bluetooth or Wi-Fi Direct in some cases. Transferring files using the above-mentioned method requires setup and access every time you would want to transfer the data. But what if, there’s a way to wirelessly view and transfer all the mobile content on PC just like a Windows drive. Wondering how? Here’s our step-by-step guide:
What’s the first thing that comes to your mind when you want to transfer your Android phone’s content to PC or vice-versa. The most common answer to this question is either using a data cable, Bluetooth or Wi-Fi Direct in some cases. Transferring files using the above-mentioned method requires setup and access every time you would want to transfer the data. But what if, there’s a way to wirelessly view and transfer all the mobile content on PC just like a Windows drive. Wondering how? Here’s our step-by-step guide:
First things first:
This process requires one-time setup and Wi-Fi connectivity. Also, users may have to download a third-party app from the Google Play Store.
Pre-requisites:
Working internet connection.
Both Android smartphone and PC must be connected to the same Wi-Fi network.
Steps to follow:
1-Open Google Play Store and download any file manager app that allows FTP file transfer such as ES file explorer, MX file explorer or others.
2-Once done, open the app and look for the option FTP or View on PC.
3-Make sure your phone and PC both connected to the same Wi-Fi network
4-Now, Activate the FTP transfer within the app
5-After this, go to ‘This PC’ on your computer
6-Tap on ‘Add a network location’ from the top of the window
7-Then, click on ‘Next’ button
8-Now, enter the network URL from the file manager app
9-Click Next and enter the Username and Password (if any) or select the option ‘Logon anonymously’
10-Now, enter network drive name and click Next
11-Click the Finish button to complete the process.
12-Now, go back to This PC and look for the drive
13-Double-click on it to open the drive.