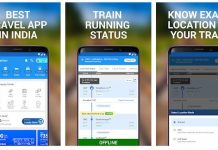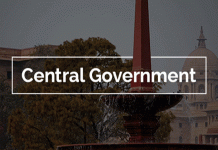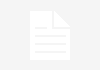The Wi-Fi connection dropping in and out can be caused by several different issues. We’re going to show you some general tips to help restore some stability.

The Wi-Fi disconnecting and dropping out is a frustrating problem that we’ve all had to deal with. We have a few solutions to this issue which should help you keep your connection nice and stable.
If your Wi-Fi signal strength is low, try moving your computer closer to your router. If there are any solid or external walls between the computer and the router, that could hinder wireless signal too. Also, some electric devices located near the router have been known to cause interference, like a microwave or even a simple lamp.
If you don’t think your Wi-Fi signal is the problem, then we have a whole bunch of fixes that you can try on your PC or laptop too.
If you want to change your Wi-Fi password then we have a guide for that too, and while you’re here make sure you’re keeping yourself safe online.
Common fixes for your Wi-Fi disconnecting
Make sure Windows is up to date
Often the fix for a whole raft of problems in Windows 10 can be as simple as ensuring you’re running the latest version. Head down to the search bar at the bottom left of your screen, type ‘Windows update’ into the bar and open up the Windows Update tool to run it.
If it says you’re up to date, then move on. If not, then download/install any updates and see if that fixes the issue. If not, then read on.
Restart your Network Adapter
We’re going to restart your computer’s network adapter. You can do this by following the below steps.
- Press your Windows key + R at the same time, and the Run dialog box will appear.
- Type ncpa.pl into the Run box and hit ‘OK’
- Right click on your network adapter and select Disable
- Right click your network adapter once more, and hit Enable.
Update the drivers for your Network Adapter
- Head to the search bar at the bottom left of your screen again, and type in ‘Device Manager’.
- Once you’ve found it, open it up and find your way to the Network Adapter section as seen below.
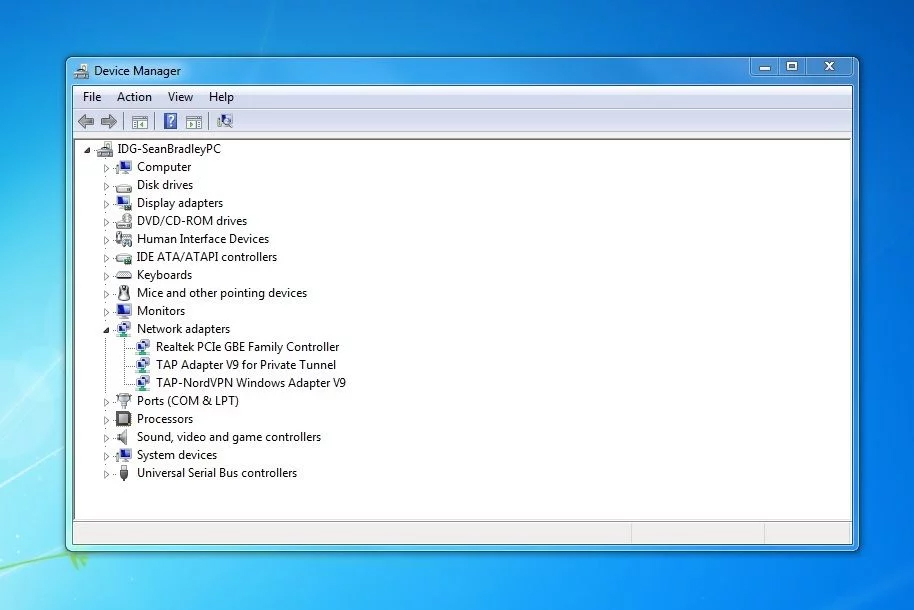
- Right click on your network adapter (Mine is the Realtek PCIe Family Controller). and
- Hit ‘Update Driver Software’ at the top of the menu that appears.
Restart your PC
The old favourite. Once you’ve tried the above steps, make sure you restart your PC to give it a chance to sort itself out. Sometimes this is all it takes as Windows can fix its own problems occasionally. The trick of ‘turn it off and on again’ is more effective than you might think.
Stop your network adapter entering power saving mode
This is another common cause of your Wi-Fi connection dropping out. If Windows has power saving mode enabled, then it will disable the network adapter if it thinks it is not being used. This can cause your connection to drop out which is more than a little bit annoying.
To turn off power saving mode for your network adapter, complete the following steps:
- Head back into your Device Manager (search for it in the bar at the bottom left)
- Find the Network Adapters arrow and expand it.
- Select your network adapter and right click, enter properties.
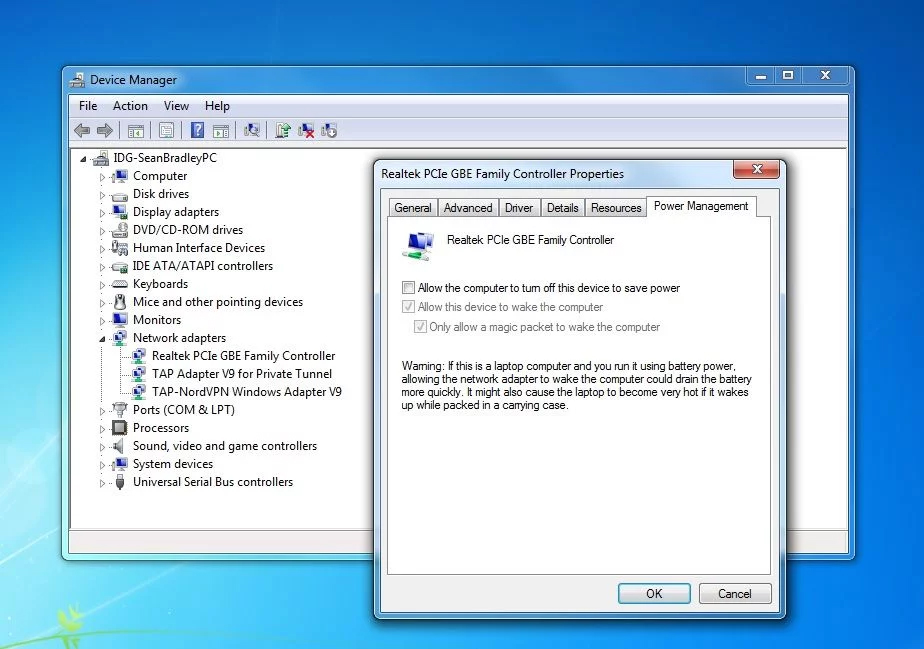
- Hit the Power Management tab.
- Uncheck the option to ‘Allow the computer to turn off this device to save power”.
-
Run the Windows Network Troubleshooter
The Windows 10 troubleshooter is surprisingly good at fixing simple issues and can resolve problems by itself sometimes. It’s certainly worth giving it a try.
- Down in the search box, type in ‘Network troubleshooter’ and select it
- Hit ‘Identify and repair network problems’ and follow the instructions on your screen.
Turn off Wi-Fi Sense in Windows 10
Wi-Fi sense can cause your connection to be interupted if it’s trying to connect to another network repeatedly. The best way to solve this is to disable Wi-Fi sense.
- Click Start and head into your Settings.
- Select Network and Internet
- Hit ‘Wi-Fi’ on the left.
- On the right hand side, find your way to ‘Manage Wi-Fi Settings’ and click on it.
- Disable the settings named ‘Connect to suggested open hotspots’ and ‘Connect to networks shared by my friends’.
Reset your TCP/IP stack in Windows 10
The last thing to try is to flush your TCP/IP stack. This essentially just resets it, so if anything is wrong it can rebuild and hopefully connect the issue.
- Hit your Windows Key + R to open up the Run window then type ‘CMD’.
- Once the command window opens, enter the following text ‘netsh int tcp set heuristics disabled’ and press enter.
- Now enter this string of text ‘netsh int tcp set global autotuninglevel=disabled’ and hit eneter.
- Finally, enter this third string ‘netsh int tcp set global rss=enabled’ and hit enter.
- Now restart your computer, and you will get a confirmation that you’ve reset your computer’s TCP/IP.